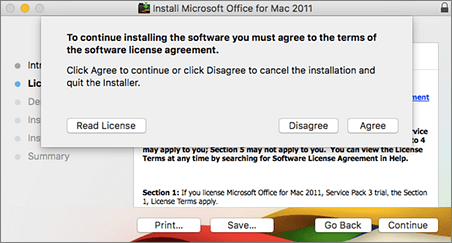Tip: If it is your first time to use the label product that you have selected with your printer, first print your labels to a regular sheet of paper to see if the position of text aligns with an actual sheet of labels. In Envelopes and Labels, type the address (or other text) that you want on every label in the Address box. On the Mailings tab, choose Labels to open the Envelopes and Labels dialog box, if it is not already open. Print labels with the same address or contentsĪfter you have configured Word to print to your labels, either by selecting the label product as described in Find your Avery product number in Word or by customizing measurements as described in Customize Word to use your Avery® sheet, use the following steps to print the same address or contents on every label. To print different addresses or contents on each label, follow the steps in Print labels with different addresses or contents.
To print the same address or contents to each label, follow the steps in Print labels with the same address or contents.
Note: If your Avery template isn't in the product number list, see Download and use the Avery® Wizard or Customize Word to use your Avery® sheet, later in this topic.